编者按:手机没电现在几乎可以列在让人感到没有安全感的原因榜首的位置了,所以无论我们去哪里,车里、包里随时背着电源线和充电宝,时时刻刻与手机电量作斗争。本文作者 Niklas Goeke 指出,这其实是一种很荒谬的现象,他在本文中分享了 14 个实用小技巧,简单的进行设置,就能大大提高你的电池寿命。
先描述一下我昨天的一个场景:下午 7 点,我在学校待了大约 12 个小时之后,开始通过手机与我妈通话,这通电话持续了一个小时。挂断电话之后,我瞥了一眼手机电量:仍有 64% 的电。几个小时之后,在我上床睡觉前,手机电量仍然还有 34%。
对于大多数 iPhone 用户来说,这听上去可能有些难以置信。我们随时带着电源线、适配器和便携式充电宝四处奔走,只是为了让手机电量能够撑过一整天。细想一下,这其实是很荒谬的一种情景,看了这篇文章之后,你应该就不再属于这种大多数用户中的一员了。以下是 14 个很简单的小方法,每种方法可能只需要几秒钟的时间就能做到。但全部采用之后,却能大大延长你的 iPhone 电池续航时间。
1、关闭蓝牙
这点可能都不需要我提醒,因为除非你是佩戴 Apple Watch 这样的设备,需要用蓝牙方式来保持与你手机的连接,否则蓝牙根本没有开启的必要。从手机屏幕底部向上滑动,打开控制中心,你可以选择关闭蓝牙。但是,要想完全关闭蓝牙,您需要切换到“设置”→“蓝牙”处进行操作。
可选:关闭蜂窝网络
德国通讯服务供应商往往比较吝啬,用户每月套餐内只有 1GB 或者 2GB 的流量数据。即便你的流量很充裕,现在绝大多数地方都提供 Wi-Fi 连接,所以你可以进入“设置”→“蜂窝移动网络”关闭蜂窝移动数据。即便你不想完全关闭蜂窝移动数据,对于那些耗流量很多的音乐、照片和播客等服务,你也可以在各自的设置中进行相应的调整。
2、关闭大多数通知功能
我手机上共有 32 个应用程序,其中有 8 个应用程序可以发送通知。我从来不使用提醒功能,像 app 更新这样的通知也绝不是什么紧急事项。如果你的“通知”列表看上去像下图这样,那你的方向是正确的:

3、关闭自动调节亮度功能
降低手机亮度即便不是节省电池的唯一最佳方法,也当之无愧是最佳方法之一。但是,如果亮度在不需要你的命令之下也能自动调节,那从省电角度来看就毫无意义了。这一点调整起来相对步骤多一点:“设置”→“通用”→“辅助功能”→“显示调节”→“自动亮度调节”。
可选:激活“色彩滤镜”
在“显示调节”页面时,如果点击“色彩滤镜”激活,然后选择“灰度”,你的屏幕就会变成黑白状态。这种模式更能保护你的眼睛,减少电池电量消耗。一开始你可能会觉得不适应,但我现在已经爱上了这种黑白模式。
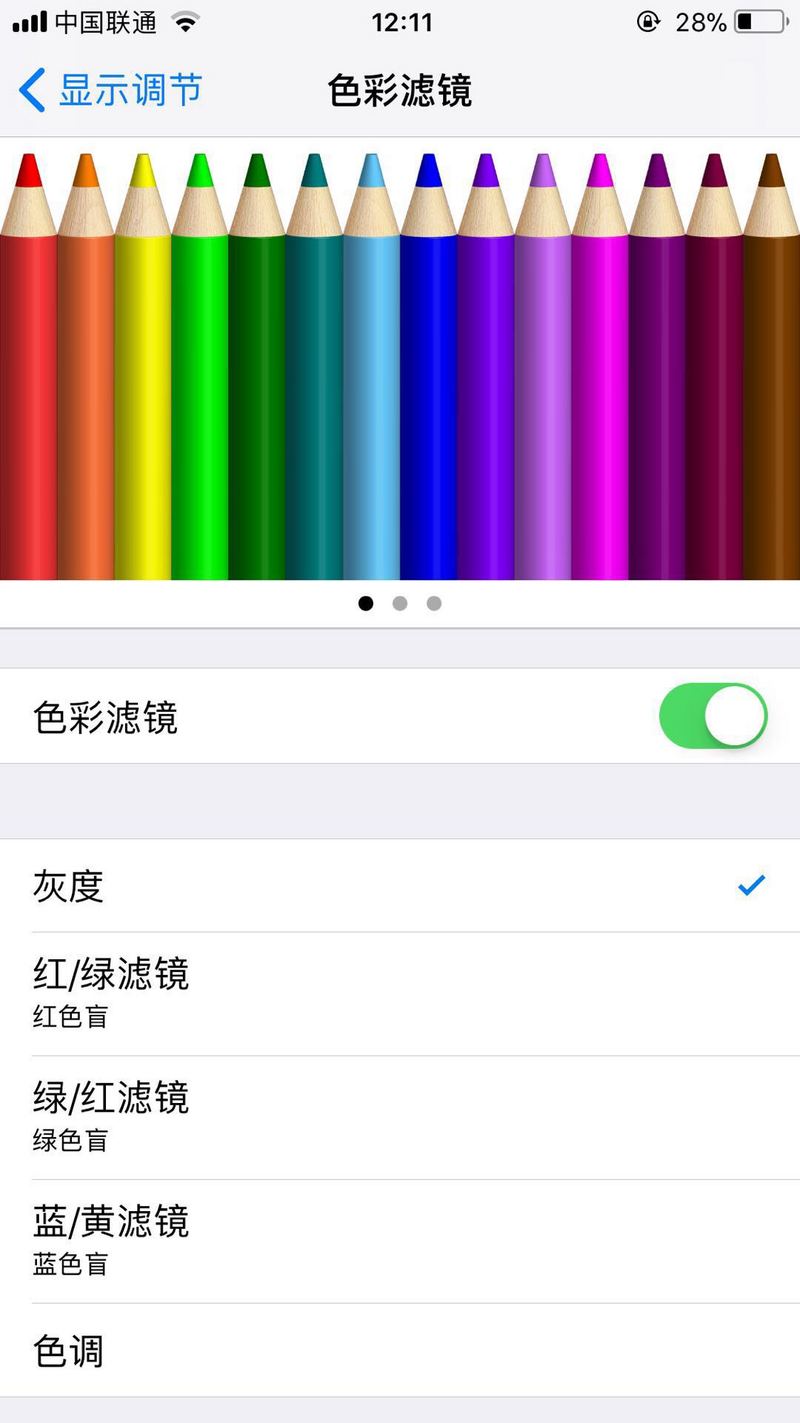
4、将亮度设置为 10%-25%
关闭了“自动亮度调节”功能之后,你的手机就不会再对亮度进行自动调节了。现在你可以打开控制中心,将亮度设置在 10%-25% 之间。这一数值对于大多数环境来说足够了,在强光环境中时,我只需要手动增加亮度即可。
5、打开“减弱动态效果”
在“辅助功能”中还有很多其他的功能。例如你可以选择“减弱动态效果”,然后激活。这样在你每次按 Home 键之后,动画效果就会发生改变,不再是一种“缩小”然后消失的效果,而是同时淡出。设置一下,看一下区别在哪里。这样一个操作也消除了所谓的“视差效果”,也就是你在使用各种不同的应用程序或者是在主屏幕操作时,如果倾斜手机会产生的一种人造深度感。关闭之后,不仅会消除眩晕感,也能延长续航时间,可以说是双赢。
一旦你启用“减弱动态效果”之后,会弹出一个新的选项“自动播放信息效果”,这里选择关闭即可。因为自 iOS 10 以来,有很多有趣的小动画和过滤器可以在发送消息时加入。但到 iOS 11后,就变成了全屏效果。虽然这些动画很有趣,但如果你收到很多,并且他们全部自动播放,那耗电也会很多。禁用“自动播放信息效果”之后,在需要观看的时候,你可以点击他们来观看。同样的乐趣,更多的掌控权。

6、关闭“摇动以撤销”设置
这一设置同样是位于“辅助功能”项下,下拉菜单便会发现“摇动以撤销”选项,我从来没有遇到过需要用这一功能的情景。相反,相比摇动撤销操作来说,常规的纠正错误方式往往更快、更直接。摇动只是耗费更多的电池电量罢了。
可选:关闭“振动”选项
“摇动以撤销”下一项就是“振动”选项,可以根据个人实际情况选择是否关闭。对我来说,这没有什么实用价值。
或者:关闭“静音模式振动”
回到主设置页面,点击“声音”选项,关闭“静音模式振动”,这一点很实用。
7、为大多数应用程序禁用“后台应用刷新”
在“通用”项下“后台应用刷新”一项,你可以选择哪些 app 允许在打开时保持更新。我只选择了那些很长时间才能同步的应用程序,例如 Dropbox 和印象笔记,还有一些在外出旅行时会用到的一些 app,例如路线规划类 app 和 Google 地图等。
8、将“自动锁定”时间设置为一分钟
自动锁屏等待时间越长,手机消耗电量就越多。进入“显示与亮度”→“自动锁定”,选择一分钟选项。当然,你可以根据你自己的实际情况来选择,时间越少,对于手机续航时间越有利。
9、关闭“抬起唤醒”功能
黑屏模式可以省电,那“抬起唤醒”功能在每次拿起手机时,都会自动亮屏显然对于省点不利。在“自动锁定”的下一项,你就会发现“抬起唤醒功能”。你可以选择关闭这一功能,然后只有在按下侧面按键或者主页按钮时,屏幕才会亮起。
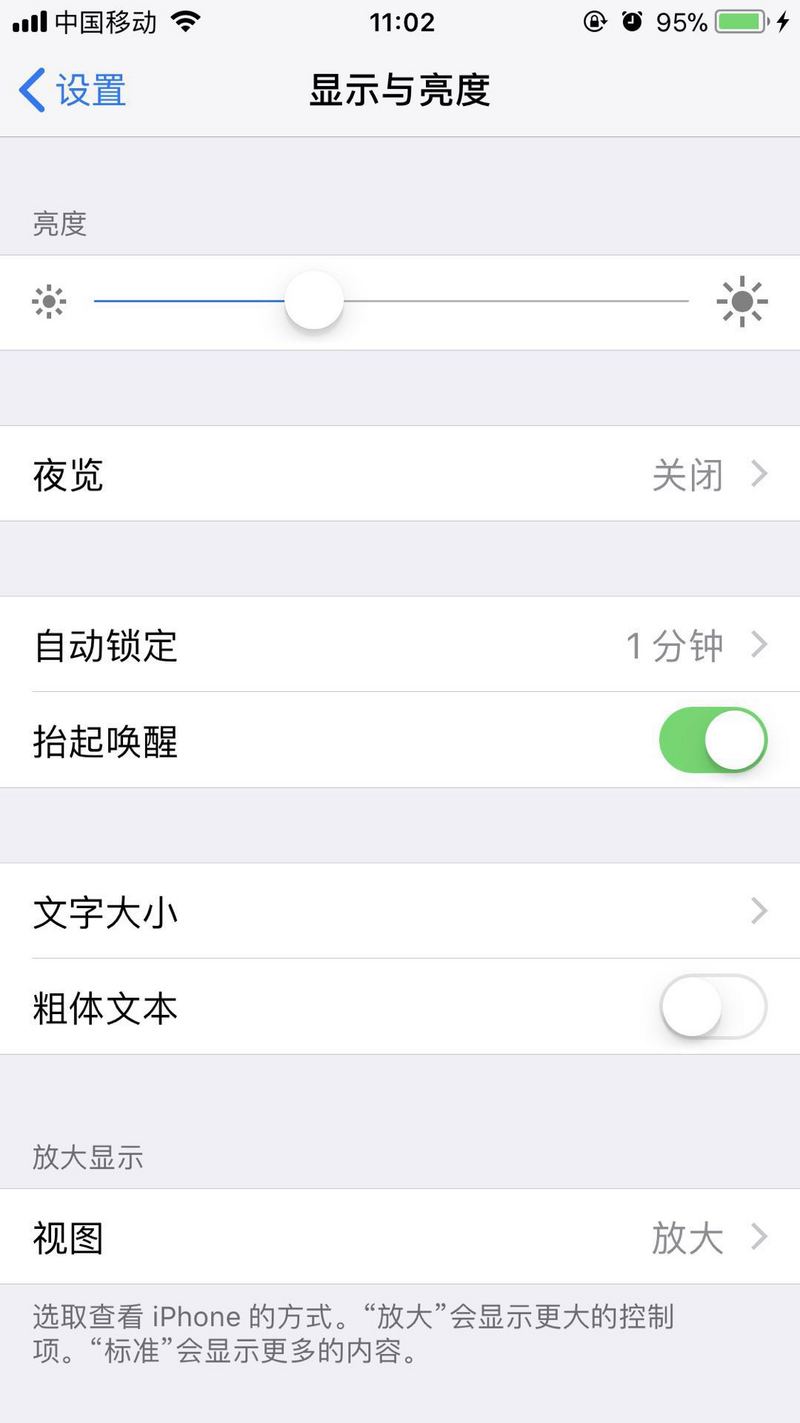
10、关闭 Siri
除非你需要依靠手机里那位善良的女士来完成一些任务,否则就让她沉睡吧。只需要在“Siri 与搜索”项下关闭所有的内容即可,其中包括听取“Hey Siri”、按下主屏幕按钮使用 Siri、搜索建议以及查询建议。
可选:关闭“低电量模式”
等等,低电量模式不应该是用来省电的吗?理论上是这样,但这其中存在一个问题。当您的手机电量低于 20% 时,您的 iPhone 会自动向您发送提醒,询问您是否要启用“低电量模式”。但我发现,当你在这种情况下选择低电量模式之后,电池电量会发生大幅下降。这可能是因为这一操作一次性触发了很多节电变化,而这些变化本身就会消耗到一定的电量。
所以我宁愿将手机设置为飞行模式,这样做的效果似乎更好。在“电池”项下,你可选择启用“电池百分比”服务,在右上角电量显示符号旁边显示当前电量百分比。
11、禁用大多数应用程序的“定位服务”
无论你走到哪里,大多数应用程序默认都会通过 GPS 追踪你的位置,但其实大多数应用程序运行的时候根本不需要你的位置信息。在“隐私”→“定位服务”中,将 App Store、Dropbox 或象印笔记等应用设置为“永不”访问位置信息,并将基于位置的一些应用程序设置在“使用期间”访问。
可选:禁用将分析发送到苹果设置
这取决于你想怎样支持苹果的工作,但默认情况下它可能每天都会自动创建各种分析数据文件。这些文件的传输自然不是免费的,尤其是对你的电量来说。在“隐私”页面滚动到底部,点击“分析”选项,你可以在“分析数据”项下看到每天的分析报告。如果你想停止提交这些报告,只需关闭“共享 iPhone 分析”和“共享 iCloud 分析”这两个选项即可。

12、关闭自动应用下载功能
在“iTunes Store 与 App Store”部分,关闭所有的自动下载和更新选项。
13、仅在 Wi-Fi 连接状态下获取新数据
在“账户与密码”项下→“获取新数据”,然后将“推送”功能禁用。将所有应用设置为“获取”并选择“自动”。现在,你的 iPhone 只有在 Wi-Fi 连接状态和充电状态下才会在后台获取新邮件和日历应用的数据。
可选:为信息启用“低质量图像模式”
在“信息”设置栏的低端,你可以选择启用“低质量图像模式”。这样,在发送图像时,就会自动发送尺寸缩小后的图像,费时更少,也更节电。
14、关闭 Game Center
Game Center 不仅会发送一些超级烦人的提醒,提醒你登录到 Game Center,对你的手机电量也是一种损耗。在“设置”页面向下滑动到“Game Center”选择禁用。




